|
Code Roar Reference Manual: A Quick Tutorial |
Now that we've finished describing the environment we can move on to something marginally more exciting, opening your first file. There are many ways of opening a file in Code Roar and in this chapter we'll try at least three of them:
Opening a file from the File navigation panel
Selecting File->Open from the Main Menu
Dragging a file from Windows Explorer
Note: Code Roar does not currently support opening binary files. If this functionality is required then it would be wise to invest in a proper hex editor which can modify binary files.
Start off by using the File navigation panel to open a file.
If the navigation panel on the left hand side of the main screen is collapsed, expand it by clicking on the Expand Button in the collapsible toolbar.
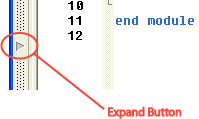
Select the tab titled "Files" from the list of tabs in the navigation panel to display the list of files.
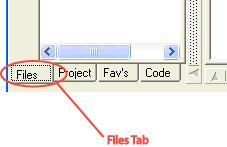
Choose a directory to navigate to from the directory navigation drop down combo box. By default you should see the list of all physical drives attached to your machine in this list. Select one of the mapped drives from the list.
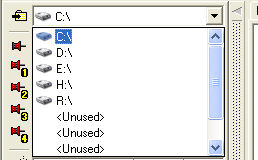
Select a non-binary file from the list of displayed files and open it by double clicking it with the left mouse button or right clicking and selecting "Open File". In this case we'll chose the AUTOEXEC.BAT file.
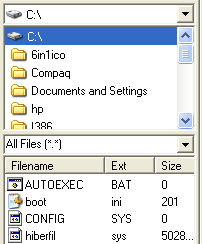
This will open the file, AUTOEXEC.BAT in Code Roar and you will see a new tab for the file in the editing panel.
