|
Code Roar Reference Manual: Dialogs and Panels |
The file navigation panel allows the user to:
navigate the hard disk to find files to edit
set directory shortcuts for quick access to commonly used directories
Make new files and directories
Remove existing files and directories
If the File navigation panel is not displayed it may be activated by making sure the Left side panel menu item is checked in the Window menu.
The following figure displays the File navigation panel:
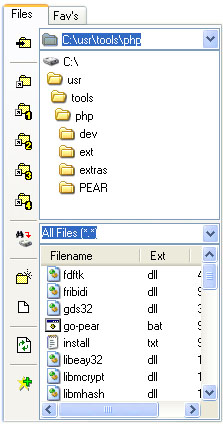
 Accessibility: Docked at the left side of Code Roar's main application window.
Accessibility: Docked at the left side of Code Roar's main application window.
|
Component |
Description |
||
|
Toolbar |
|||
|
|
Clicking this button prompts the user with a dialog to select a new directory to replace the current location in the virtual drive browse list combo box. Virtual drives are a like short cuts to directories that you use often. |
||
|
|
The directory shortcut buttons are used to create permanent shortcuts to locations accessible by the file navigation panel. This button allows the user to configure a shortcut to any of the ten shortcut locations instead of being fixed like the other four shortcut locations. The assign a shortcut right click the button and select one of the ten shortcuts. Thereafter pressing this button will cause the directory navigator to jump to this location. If no shortcuts have been created then the right click menu will list a series of "Use Short Cut X>" followed by a blank line. Shortcuts are created by right clicking on a directory in the directory navigator and selecting "Set current as shortcut ..." and assigning it to one of the ten available shortcut locations. |
||
|
|
This button is similar to the directory shortcut button described above except it is hard wired to the first shortcut location in the shortcut list. The shortcut assigned to this button is created by right clicking on a directory in the directory navigator and selecting "Set current as shortcut ..." and assigning it to shortcut 1 in the list of available shortcut locations. |
||
|
|
This button is similar to the directory shortcut button described above except it is hard wired to the second shortcut location in the shortcut list. The shortcut assigned to this button is created by right clicking on a directory in the directory navigator and selecting "Set current as shortcut ..." and assigning it to shortcut 2 in the list of available shortcut locations. |
||
|
|
This button is similar to the directory shortcut button described above except it is hard wired to the third shortcut location in the shortcut list. The shortcut assigned to this button is created by right clicking on a directory in the directory navigator and selecting "Set current as shortcut ..." and assigning it to shortcut 3 in the list of available shortcut locations. |
||
|
|
This button is similar to the directory shortcut button described above except it is hard wired to the fourth shortcut location in the shortcut list. The shortcut assigned to this button is created by right clicking on a directory in the directory navigator and selecting "Set current as shortcut ..." and assigning it to shortcut 4 in the list of available shortcut locations. |
||
|
|
Pressing this button prompts the user with the Find in files dialog used to search for a particular string across multiple files in a directory. |
||
|
|
Creates a new sub-directory under the current directory selected in the directory navigator. |
||
|
|
Creates a new file under the current directory selected in the directory navigator. |
||
|
|
Refreshes the list of files in the current directory. |
||
|
|
Adds the selected file to the favorites list. |
||
|
Browser |
|||
|
|
The browse list is used to select between a group of virtual drives created by the user. Virtual drives are a like short cuts to directories that you use often. |
||
|
|
The directory navigator is used to navigate directories within a selected virtual drive. Right clicking provides the user with additional capabilities such as setting shortcut locations and making new directories. |
||
|
|
The file filter combo box is used to filter the files that are displayed in the file list. |
||
|
|
The list of files available in the current directory. Files may be opened by double clicking on them. Right clicking allows the user additional capabilities such as renaming, adding to favorites, etc. |
||