|
Code Roar Reference Manual: Dialogs |
The General Tab allows the user to configure options such as:
Overall editing behavior
Search options
Control of backups
The following figure displays the General tab:
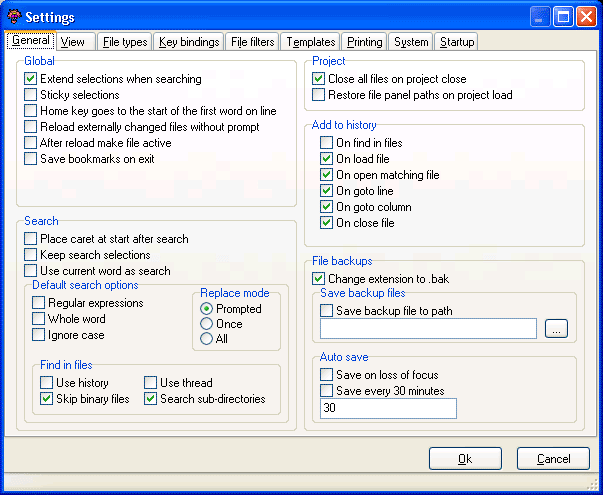
 Accessibility: From the Settings Dialog
Accessibility: From the Settings Dialog
|
Component |
Description |
|
|
|
When this option is selected the active selection is extended when performing a search. |
|
|
|
Keeps the selection open allowing the user to extend the search without having to hold down the <shift> key. For more information on this feature please refer to the Sticky Selections topic. |
|
|
|
The home key navigates to the beginning of the first word on the current line instead of the beginning of the line. Any whitespace characters at the beginning of the line will be skipped, bringing the cursor to the beginning of the first word. |
|
|
|
When the document is reloaded (after external modification) do not prompt the user with a notification message. Instead, load the file automatically in the editor. |
|
|
|
If a file is reloaded in the editor (after external modification) this setting forces it to be active after the reload. |
|
|
|
Saves any bookmark settings in order to save them across multiple editing sessions. |
|
|
|
Places the caret at the beginning of the search string instead of at the end when performing a search operation. |
|
|
|
Keeps the selection highlighted after a search has been performed instead of bringing the cursor to the begin or end of the found text. For more information on this feature please refer to the Keep Search Selections topic. |
|
|
|
Automatically sets the currently selected word as the search string when performing a search operation. |
|
|
|
Enable regular expression searching by default when searching in the current file. This is not supported in the Find in Files operation. For more information on searching with Regular Expressions please refer to the Searching with Regular Expressions topic. |
|
|
|
Match only against whole words instead of partial matches. |
|
|
|
Ignore case when performing a search. |
|
|
|
When performing a replace operation, always prompt the user to verify the replace operation. |
|
|
|
Replace only the first occurrence of the search text encountered. |
|
|
|
Automatically replace all occurrences of the search text with the replacement value. |
|
|
|
If Use history is checked then the Find in files dialog will remember the previous search options such as the search directory, filter, etc. instead of using the default values. |
|
|
|
The Use thread option allows the find in files operation to proceed in the background instead of blocking the UI while the search is being performed. |
|
|
|
The Skip binary files option allows the find in files to skip any binary files while performing a search. |
|
|
|
Enable searching within sub-directories when performing a Find in Files operation. |
|
|
|
If checked then any files that were opened from the Find in files results panel will be added to the history list for the forward and back buttons. In this manner the back button will jump to the file that was previously opened. For more information refer to the History List topic. |
|
|
|
If checked then any file that was loaded will be added to the history list for the forward and back buttons. In this manner the back button will jump to the file that was loaded. For more information refer to the History List topic. |
|
|
|
If checked then any matching file that was loaded will be added to the history list for the forward and back buttons. In this manner the back button will jump to the matching file that was opened. For more information refer to the History List topic. For more information on matching files refer to the Matching Files topic. |
|
|
|
If checked then any goto line actions will be added to the history list such that they can be repeated or un-done with the forward/backward buttons. |
|
|
|
If checked then any goto column actions will be added to the history list such that they can be repeated or un-done with the forward/backward buttons. For more information refer to the History List topic. |
|
|
|
If checked then any files that are closed will be added to the history list. Clicking on the back button will then re-open the file. For more information refer to the History List topic. |
|
|
|
Replace the file extension with .bak when Code Roar automatically creates a backup file instead of just appending .bak to the existing file name. For example, if the file name is called main.cpp the backup will be called main.bak if this option is selected and main.cpp.bak if this option is not selected. |
|
|
|
The path where .bak files will be saved during the save operation. If this path is not set then .bak files will be created in the current directory. |
|
|
|
Enables the ability to automatically save any unsaved changes when Code Roar loses focus to another application. |
|
|
|
Controls the number of minutes between save operations where n is the number of minutes. |
|
|
|
The Ok button is used to save the current settings, close the dialog, and return to the application. |
|
|
|
The Cancel button closes the dialog and returns the user to the application without saving preferences. |
|