|
Code Roar Reference Manual: Dialogs |
The View tab of the Settings Dialog allows the user to control the display of certain visual elements of Code Roar.
The following figure shows the View tab:
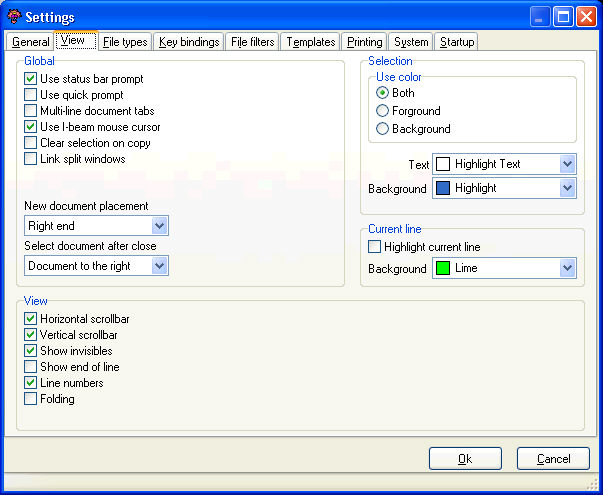
 Accessibility: From the Settings Dialog
Accessibility: From the Settings Dialog
|
Component |
Description |
|
|
|
Check this box to use the status bar prompt for many common operations instead of pop-up dialogs. For more information on the status bar prompt refer to the Using the Status Bar Prompt topic. |
|
|
|
Check this box to use the quick prompt for search and replace operations. The quick prompt is a replacement for the status bar. To use the quick prompt the status bar prompt must be disabled. For more information on using the quick prompt refer to the Using the Quick Prompt topic. |
|
|
|
This checkbox controls the display of document tabs. When this is checked tabs may split across multiple lines. Otherwise tabs remain on a single line and set of arrows is used to navigate between tabs that are not visible. |
|
|
|
Use an I-beam cursor when editing in the document instead of the standard arrow icon. |
|
|
|
When checked the selection will be cleared after it is copied to the clipboard. Otherwise the selection remains highlighted after it is copied. |
|
|
|
The link split windows is used to link split windows so that they point to the same file. By default split windows may reference multiple files. For more information on splitting windows and how Code Roar handles them refer to the Splitting the Window topic. |
|
|
|
Controls where new documents are placed in the document tab order when they are opened. |
|
|
|
Controls which document is selected in Code Roar after a document is closed. |
|
|
View |
||
|
|
Display the horizontal scroll bar in the editing pane to allow the user to scroll horizontally in files with long lines. |
|
|
|
Display the vertical scroll bar in the editing pane to allow the user to scroll vertically. |
|
|
|
Display non-printable characters such as tabs, newlines, and control characters. |
|
|
|
Display the end of line character. This feature is useful to determine the end of line sequence when working with files that have been modified in multiple operating systems. |
|
|
|
Turn on the display of line numbers in the editing pane. |
|
|
|
Turns on the display of folding if it is supported in the language type. Not all languages support folding. |
|
|
Selection |
||
|
|
|
The foreground/text color for an active selection. |
|
|
|
The background color for an active selection. |
|
Use color |
||
|
|
This option allows overriding of the both the foreground/text and the background color of the active selection. |
|
|
|
Only the foreground color is used when coloring the active selection. In this case the background color stays the same. |
|
|
|
Only the background color is used when coloring the active selection. In this case the foreground/text color stays the same. |
|
|
Current line |
||
|
|
If enabled the background color of the current line is changed to the color specified below. |
|
|
|
This option allows the user the change the background color of the current line. |
|
|
Control |
||
|
|
The Ok button is used to save the current settings, close the dialog, and return to the application. |
|
|
|
The Cancel button closes the dialog and returns the user to the application without saving preferences. |
|