|
Code Roar Reference Manual: Dialogs |
The Find in Files dialog allows the user to search for a particular pattern across multiple files. The results of the Find in Files dialog are displayed in the Find in Files results panel.
The following figure shows the Find in Files dialog:
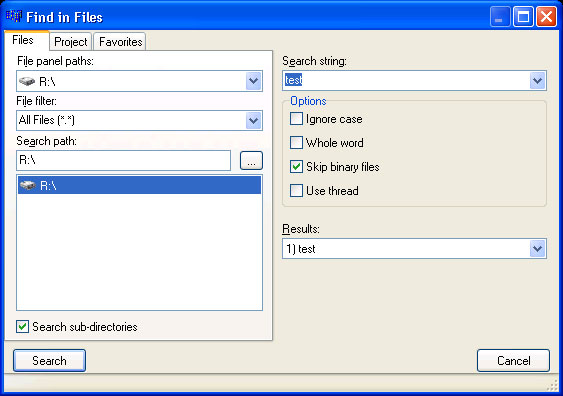
 Accessibility: From the File Search menu item in the Edit menu.
Accessibility: From the File Search menu item in the Edit menu.
The components of the Find in Files tab include the main dialog and the individual search location tabs: Files, Project, and Favorites. They are described in greater detail below:
|
Component |
Description |
|
|
Search Locations |
||
|
The Files tab allows the user to search for a particular string among files located on the local disk or on a network mount. The tab contains controls designed to allow the user to browse drive locations. Refer to the Files tab section below for more information |
||
|
The Project tab allows the user to search for a particular string within the set of files contained in the active project. The search begins from the specified project directory and may include project sub-directories. Only files within the current project can be searched using this option. Refer to the Project tab section below for more information. |
||
|
The Favorites tab allows the user to search for a particular string among the list of favorite files. Only files in the favorites list may be searched with this option. Refer to the Favorites tab section below for more information. |
||
|
Search Options |
||
|
|
The Search String edit box allows the user to specify a string to search for across multiple files in one of:
These search options are mutually exclusive. |
|
|
|
Allows the user to control the search options but allowing:
|
|
|
|
|
The Results field is a drop-down control that allows the user to choose which result set to store the results of the query within. HDL Workshop allows the user to save the results of up to ten queries during the current session. |
|
|
The Search button initiates the Find in Files operation. |
|
|
|
The Cancel button cancels the Find in Files operation and returns the user to the application. |
|
The Files tab shown below is used to search across files located on the hard disk or on a network drive.
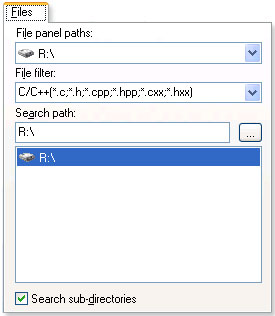
The components of the Files tab are described in the following table:
|
Component |
Description |
|
|
Files Tab Controls |
||
|
|
Allows the user to select the configured paths within the main file browser as the search location for the find in files operation. |
|
|
|
Sets the filter used to define which files are searched. |
|
|
|
Allows the user to select the search path from which files will be searched. This may be used in combination with the file panel paths combo-box described above. |
|
|
|
The Browse button allows the user to browse the disk for the search location for the operation. Clicking the button displays a directory chooser dialog. |
|
|
|
The directory navigator allows the user to walk the currently selected drive in order to chose the location for the find in files operation. |
|
|
|
If this checkbox is checked then sub-directories will be searched in addition to the currently selected directory. |
|
The Project tab shown below is used to search for files within the current project. It allows the user to search for a particular string within the set of files contained in the active project. The search begins from the specified project directory and may include project sub-directories. Only files within the current project can be searched using this option.
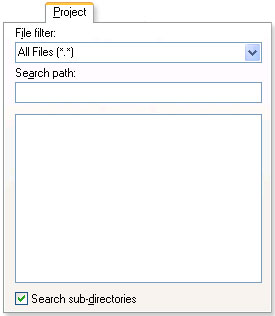
The components of the Project tab are described in the following table:
|
Component |
Description |
|
|
Project Tab Controls |
||
|
|
Sets the filter used to restrict which files are searched. |
|
|
|
Allows the user to select the project search path from which files will be searched. |
|
|
|
The directory navigator allows the user to walk the project directory list in order to chose the location where the find in files operation will begin. |
|
|
|
If this checkbox is checked then project sub-directories will be searched in addition to the currently selected directory. |
|
The Favorites tab shown below is used to search across files stored in the favorites folder. Only files in the favorites folder or list may be searched with this option.
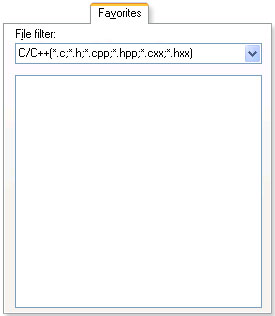
The components of the Favorites tab are described in the following table:
|
Component |
Description |
|
|
Favorites Tab Controls |
||
|
|
Sets the filter used to define which files are searched. |
|